新着記事
- 【SkinApe for Robux(スキンエイプ)】でロバックスを貰う(換金)方法解説!!
- ロバックスを無料で稼ぐ!【SkinApe for Robux(スキンエイプ)】3つの魅力を解説!!
- BloxWorldとSkinApe for Robux比較!ロバックスを稼ぎやすいのは…!?
- 簡単操作で楽しい!クリスタルオブアトラン(COA)5つの魅力を解説!【レビュー】


マイクラって、アドオンを入れて、いろいろな要素を追加できるから全然飽きないよね♪
うんうん!何も入れない、バニラの状態でも楽しいけど、アドオンの存在は大きいよね。
欲を言えば、日本語で表示してほしいというのはあるけど(笑)。今のままじゃgoogle翻訳が手放せない(笑)
専門知識がなくても、自分で日本語化できるよ!
そうなの?プログラミングできない、私でもできる?
面倒ではあるけど、複雑な作業はないから、プログラミングとかできない人でも問題なくできるよ!
やってみたい!アドオンの日本語化方法教えて!
なら、さっそく必要なモノや日本語化の方法について紹介していくね!
まずは、日本語化をする前に、絶対に守ってほしいことがあるよ。
絶対に守ること?
うんうん。それは「日本語化したアドオンを配布しない」ことだよ。
二次配布ってやつか!
うんうん。もう少し詳しく解説していくね。
配布されているアドオンを日本語化した後、親切心で「○○アドオン(日本語Ver)」みたいな感じで、開発者以外の人が配布するのは「二次配布」として禁止されている行為です。
二次配布禁止は、ほぼすべてのアドオンで適用されているので絶対にやってはいけません。
二次配布が発覚した場合、開発者の方がアドオンの公開停止という処置をとることもあります。
公開停止になると、該当のアドオンは「アップデートがない」「ダウンロードできない」となってしまうため、他のマイクラユーザーも困らせてしまうことになります。
「日本語で説明してないから知らなかった」は通用しません。
ほとんどのアドオン配布サイトでは、赤文字や大きい文字で「二次配布は禁止」「紹介するならこのサイトのリンクを教えて」といった注意書きが記載されています。
日本語化はあくまで「個人で楽しむための作業」という認識で、絶対に日本語Verとして配布しないようにしてください。
友達同士で、○○アドオンを翻訳したものがあるよ!送るね!ってやりがちだよね。
うんうん。わざわざ、本家からダウンロードして、日本語化する手間を省くために、親切心でやりがちだけど、二次配布は禁止というルールは守る必要があるよ。
hiroyukiは、その辺の心配はないね!だって、友達いないから♪ 必然的に個人でしか楽しめない♪
そう…だね…。…。気を取り直して、さっそく日本語に翻訳する方法を解説していくよ!
まずは、アドオンを日本語化するときに便利なツールを紹介するよ。
翻訳ツール以外は、初めて聞くツールばかりだ(笑)
アドオンの編集以外でも、全然使えるからあると便利だよ!各ツールの特徴を順番に解説していくね!

画像引用元:圧縮・解凍ソフト7-Zip
マインクラフト統合版のアドオンは、ファイル拡張子が「〇〇.mcaddon」「〇〇.mcpack」などになっていますが、Zipとして圧縮されているファイルです。
日本語化するためには、新しい日本語ファイルを挿入する必要があるため、Zipファイルの解凍・圧縮ができるソフトが必要になります。
その中でも、特におすすめなのが「7Zip」です。
「7Zip」は、マインクラフトのアドオンを解凍せずに開いて、ファイルを編集することができるので、非常に便利です。
「7Zip」がなくても、zipファイルを解凍するだけなら、windowsに搭載されているもので十分事足ります。
しかし、その場合いちいち拡張子をzipに書き換えてあげる必要があります。
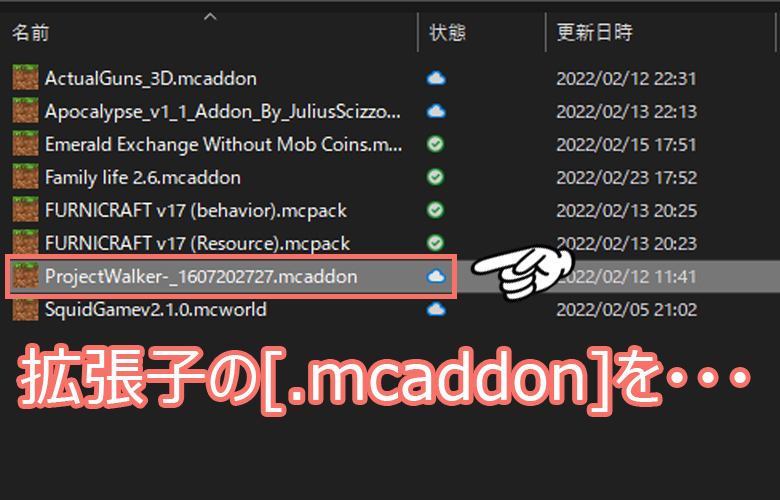
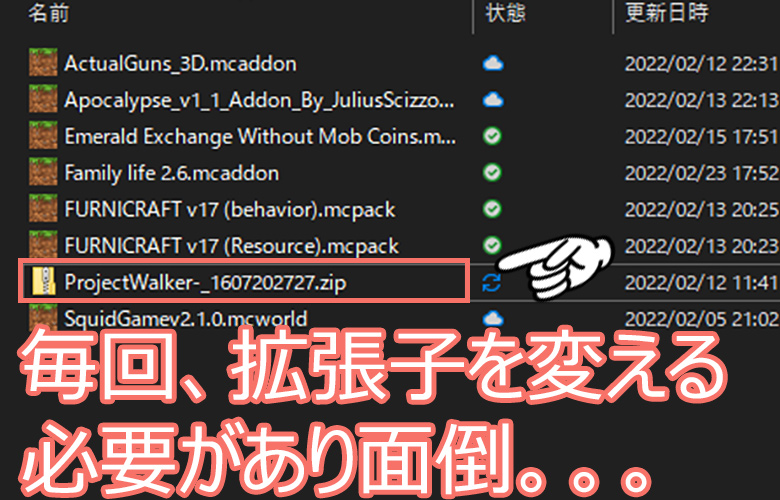
日本語化ファイルを挿入した後、またZipからmcaddonへ拡張子を書き換える必要があるので、ちょっと面倒です。
しかし、7Zipならそのままアドオンを直接開いてファイルを編集することができます。
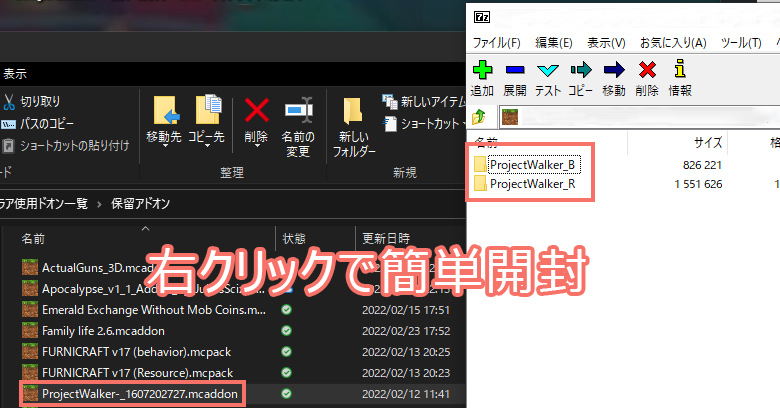
要は、面倒な作業を減らすために「7Zip」が便利というわけです。
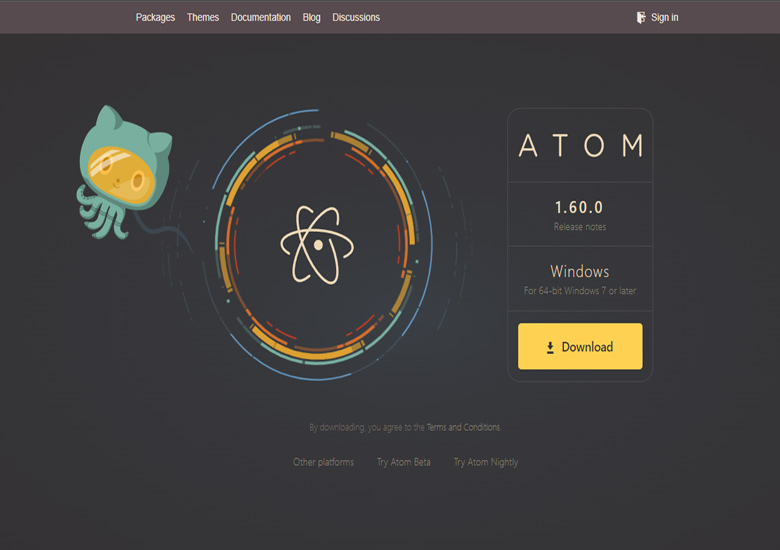
画像引用元:Atom公式サイト
日本語ファイルを作成する際にテキストエディタが必要になりますが、僕がおすすめするのは「Atom」というテキストエディタになります。
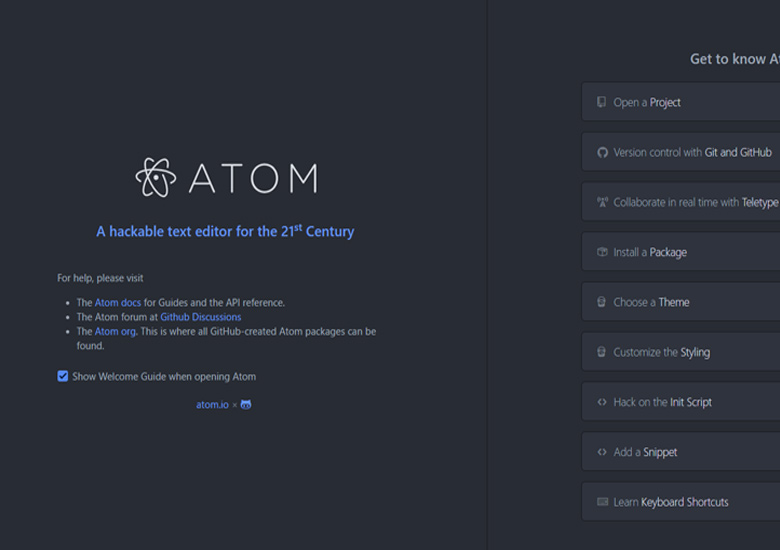
パソコンに標準搭載されている「メモ帳」でも問題ありませんが、見にくくて作業がし辛いです。
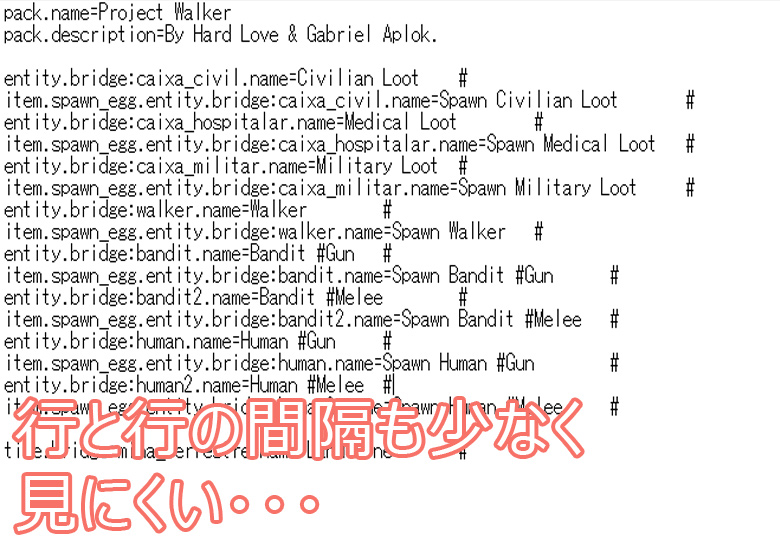
パソコンに搭載されているメモ帳でも、作業内容が十数行程度なら、そこまでストレスなく作業ができるかもしれません。
ですが、50行・100行と作業数が多くなると視認性が悪いメモ帳では、見にくいだけではなく結構なストレスです。
Atomなら画面も見やすく、操作も簡単なので、作業がしやすいと思います。
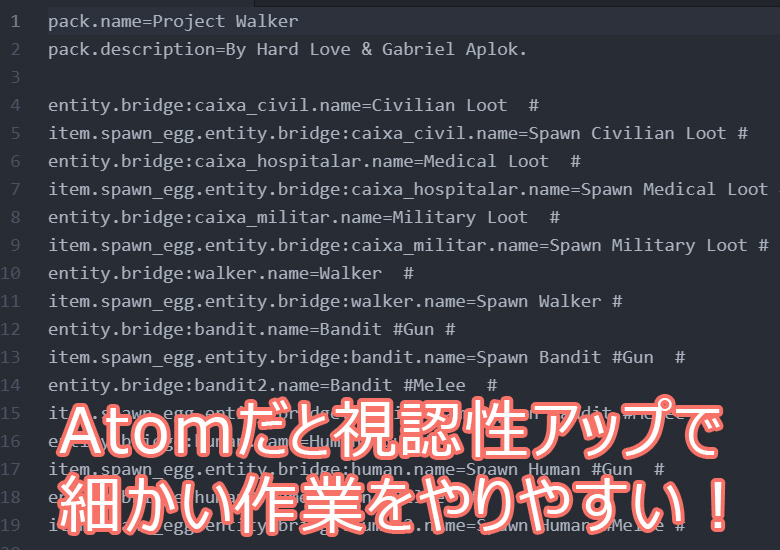
Atomは普通のテキストファイルだけではなく、JavaScript(JQuery)・PHP・HTML・CSS・Javaなどのファイルも観覧・編集ができます。
Webサイトを作ったり、ちょっとしたファイルデータの書き換えとかにもおすすめです。
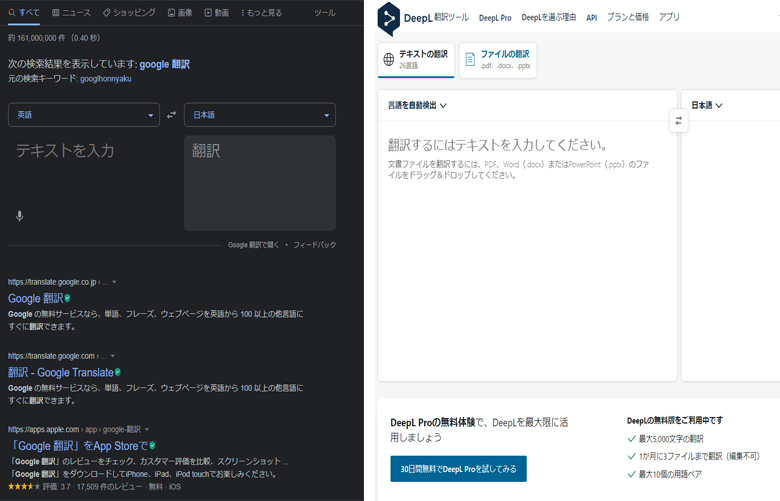
英語や、他の言語を日本語に翻訳してくれるツールも必要です。
おすすめの翻訳ツールは次の2つです。
Google翻訳だけでも問題ありませんが「DeepL」という翻訳サイトもおすすめです。
DeepLでは、翻訳結果にいくつか候補がある場合、直訳した結果と自然な感じで翻訳した結果を表示してくれます。
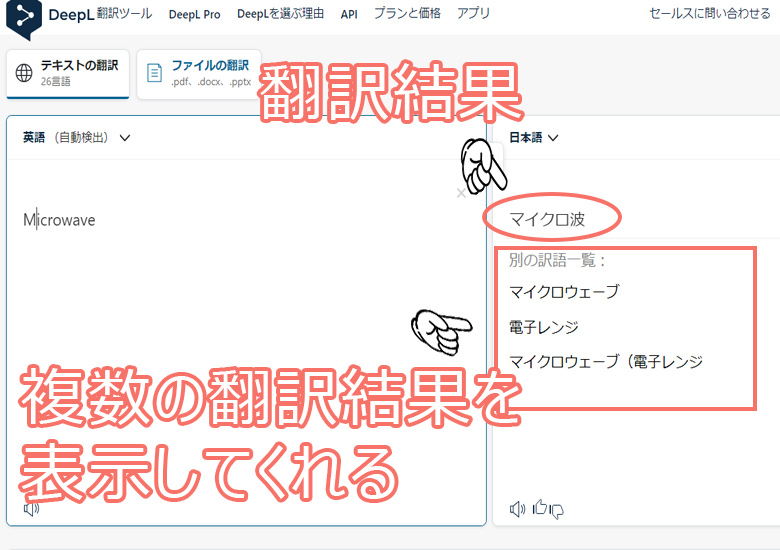
5000文字以上は有料プランになりますが、5000文字以下であれば何回でも無料で使えるので、アドオンを日本語する程度であれば、かなり優秀なツールになります。
準備ができたら、早速、アドオンの日本語化を始めようか。手順はこんな感じだよ。
今回は「Family Lifeアドオン」というアドオンを日本語化していくよ!

はーい♪
まずは、ダウンロードしたアドオンを右クリックしてウインドウを開きます。
ウインドウを開いたら「7-Zip」を「クリックして開く」をクリックしてください。
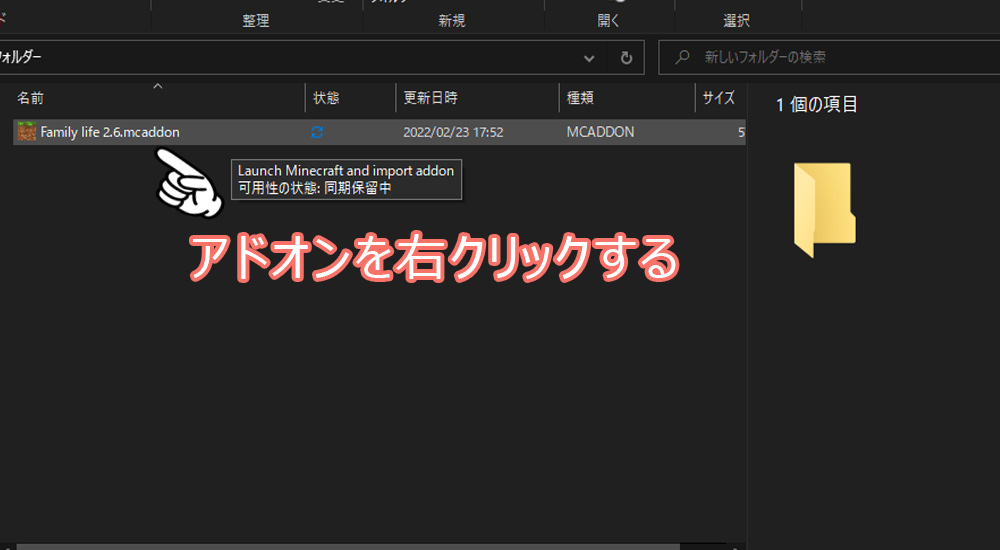
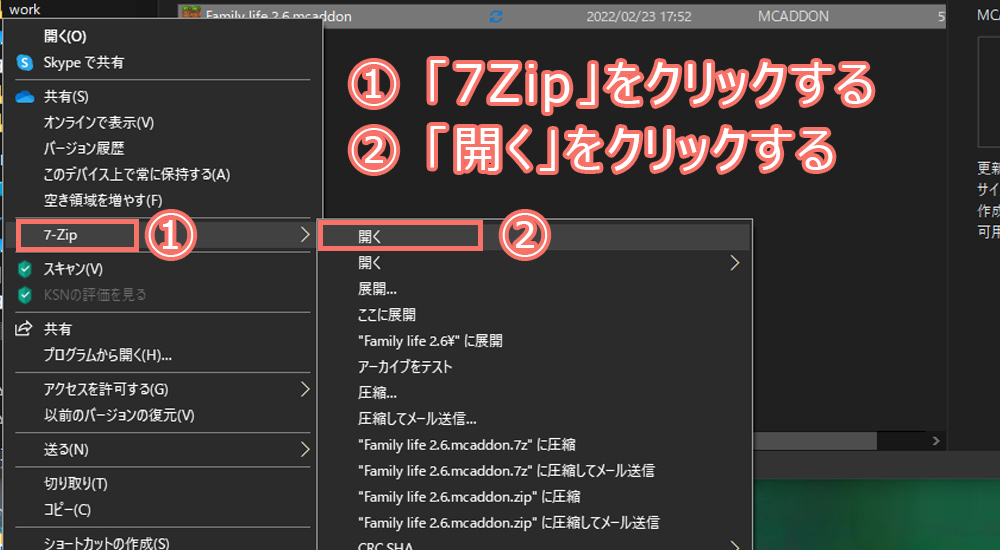
「開く」すると、下のような感じでアドオンを開くことができます。
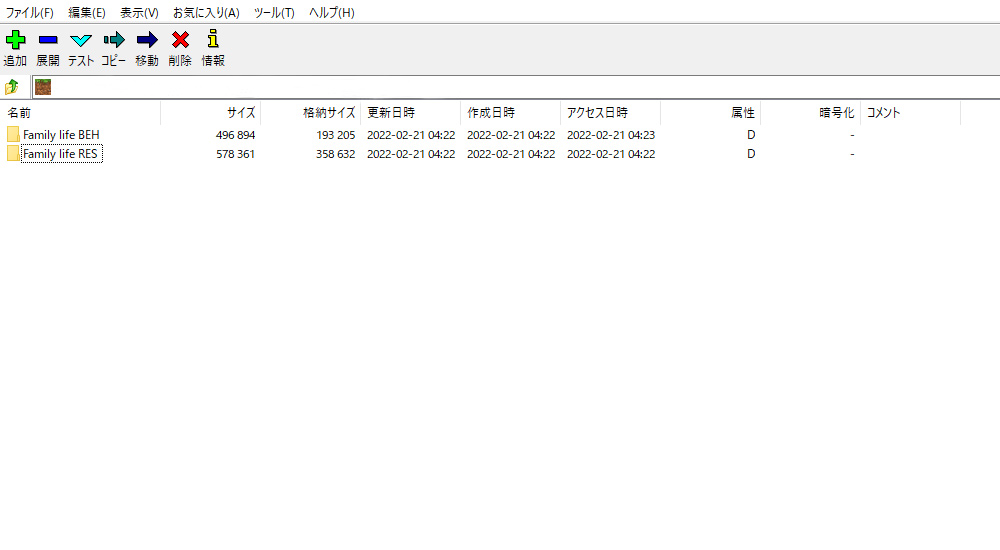
7Zipから、アドオンを開いたら「Family life RES」(リソースパック)というフォルダーをクリックしてください。
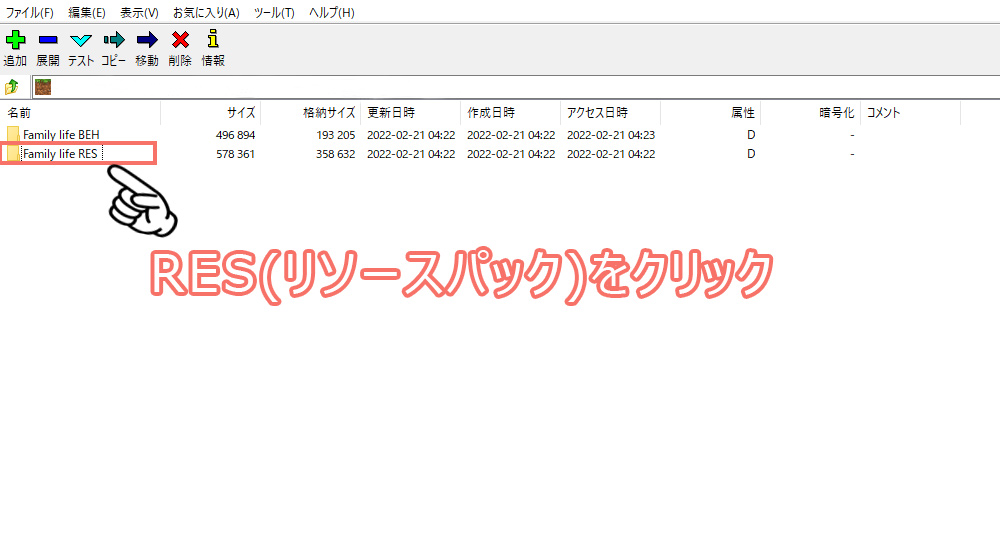
リソースパックを開くと、いろんなファイルがズラッと表示されます。
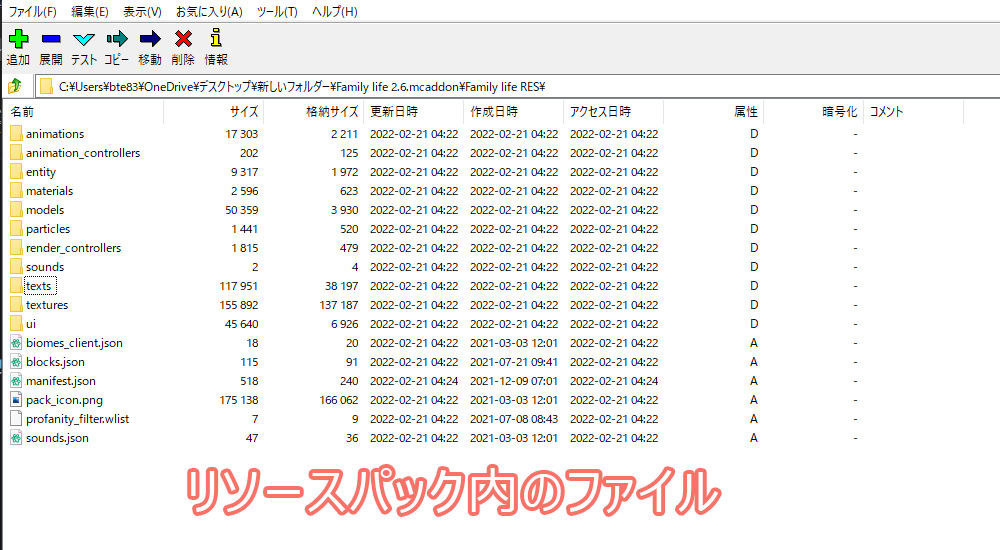
リソースパックの名前は、アドオンごとに微妙に違います。
ほとんどのアドオンの場合、リソースパックに「RE」「RES」「R」。
ビヘイビアには「BE」「BEH」「B」といった表記があります。
リソースパックを開いたらこの中から「Texts」というフォルダーを探してクリックします。
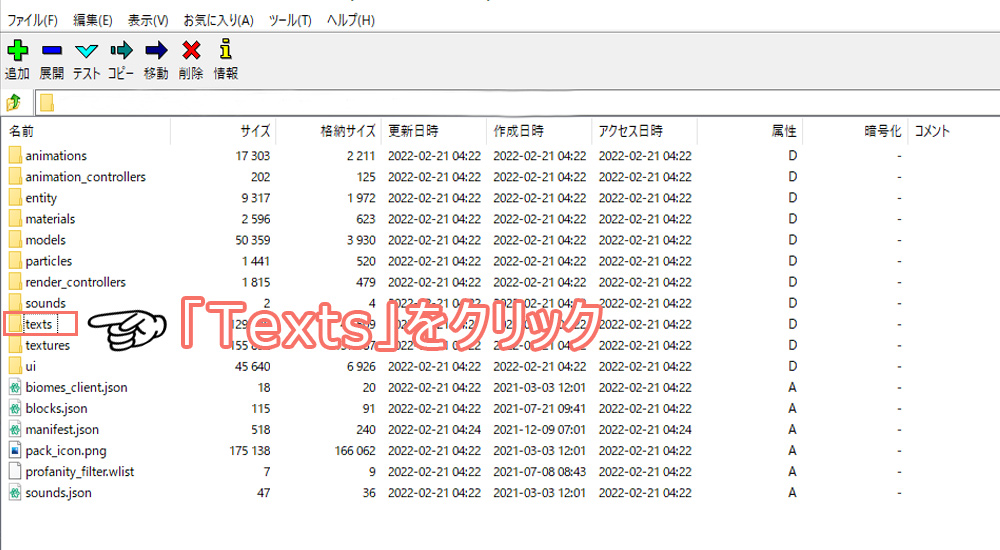
すぐ、近くにある「Textures」フォルダーと間違わないように注意してください。
Textsフォルダを開くと「〇〇.lang」というファイルがあります。
この「.lang」ファイルが、言語ファイルです。
アドオンによって対応している言語数が異なるため、挿入されているファイル数は違います。
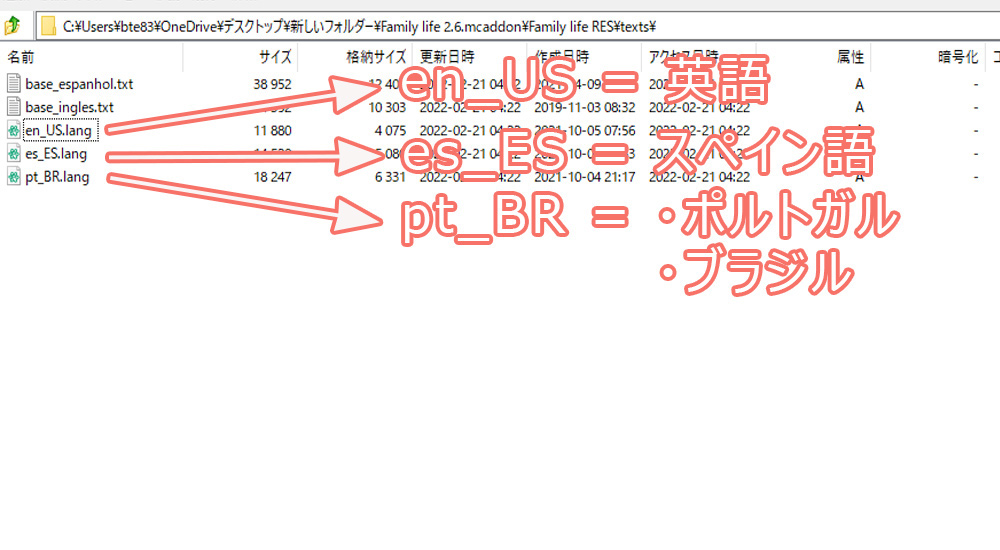
複数の言語ファイルが入っている場合でも、翻訳に使用する「.langファイル」は、どれを選んでも問題ありません。
いつも僕は、英語ファイルから翻訳しているので、今回も「en_US.lang」をクリックします。
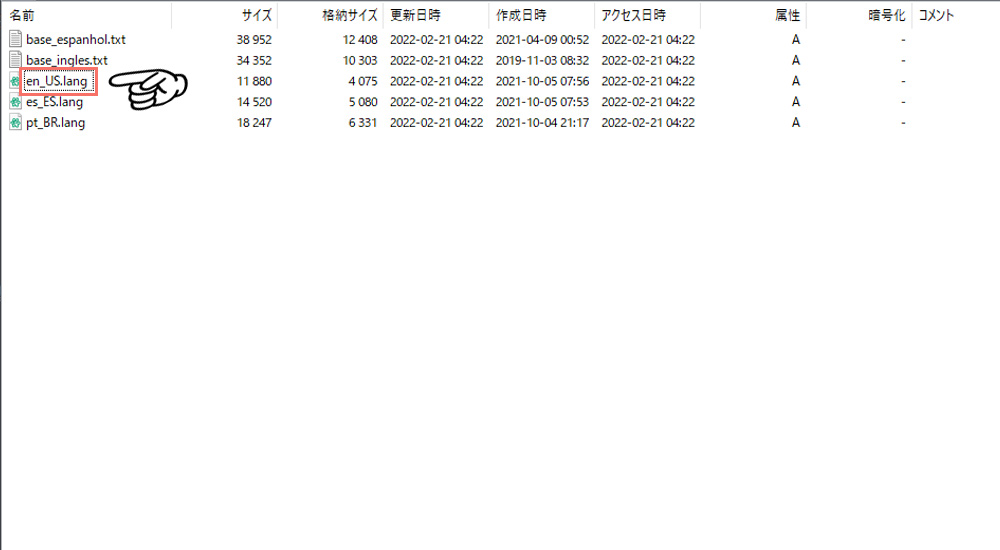
初めて「.langファイル」をクリックすると「どのアプリでこのファイルを開きますか?」という画面が表示されることがあります。
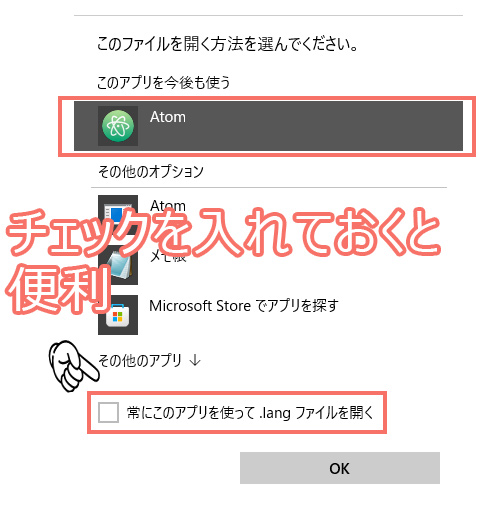
この時にAtomを選択して「常にこのアプリを~」にチェックを入れておくと、以降は自動でAtomで起動して表示しれくれます。
「en_US.lang」ファイルを開いたら、次に新規でテキストファイルを作成します。
ディスクトップの何もないところで右クリックをして「新規作成」をクリック。
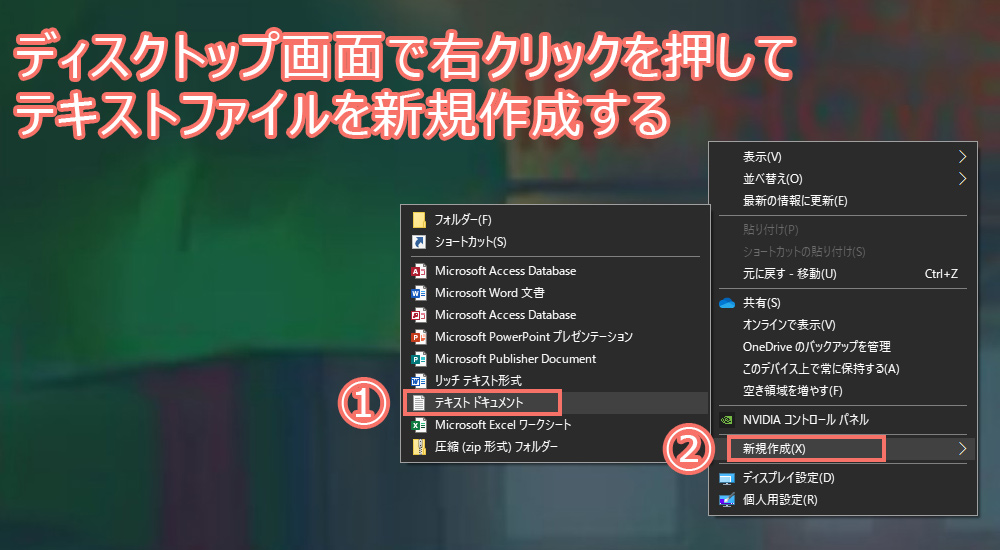
「新規作成」をクリックすると、新しいテキストファイルがディスクトップ上に作成されます。
作成された、テキストドキュメントを右クリックして「名前の変更」をクリックしてください。
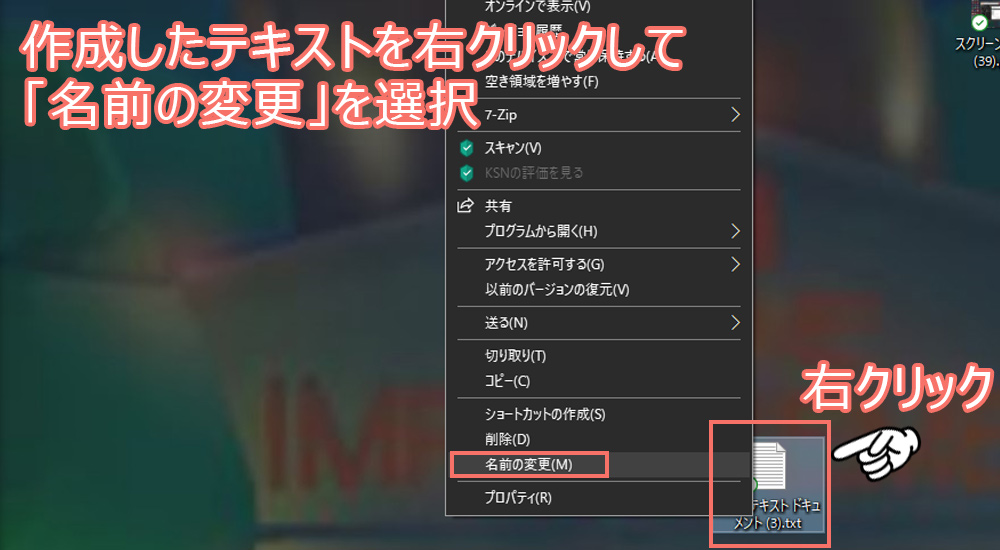
「名前の変更」をクリックするとテキストのファイル名が、拡張子を以外の部分だけ青くマーキングされます。

ファイル名は、拡張子も変える必要があるので、.txtまで消してください。
テキストファイルの名前を消したら、ja_JP.langという名前に変更します。
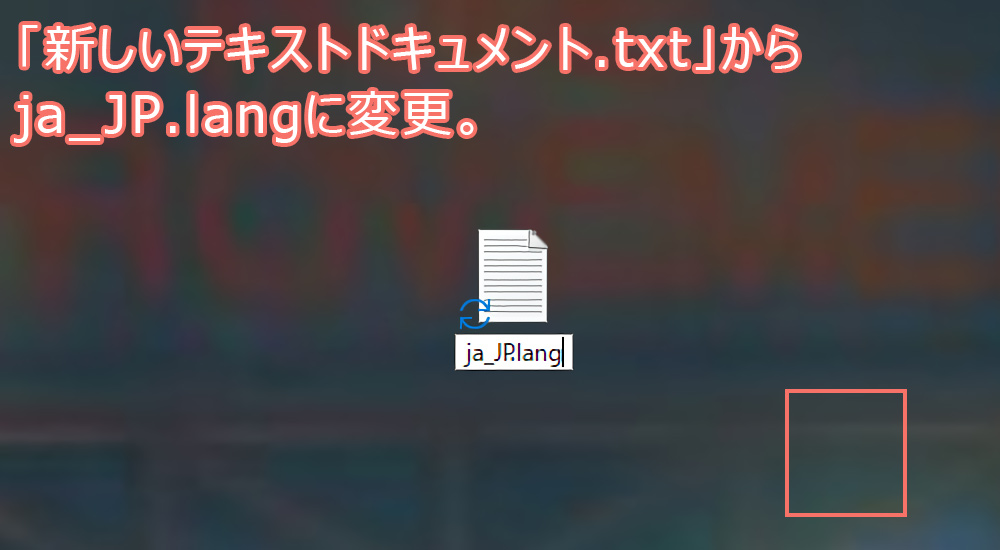
「名前の変更」で拡張子まで変更すると、下の画像のように「拡張子を変更すると~」という警告が流れますが、気にせずに「はい」を選択します。
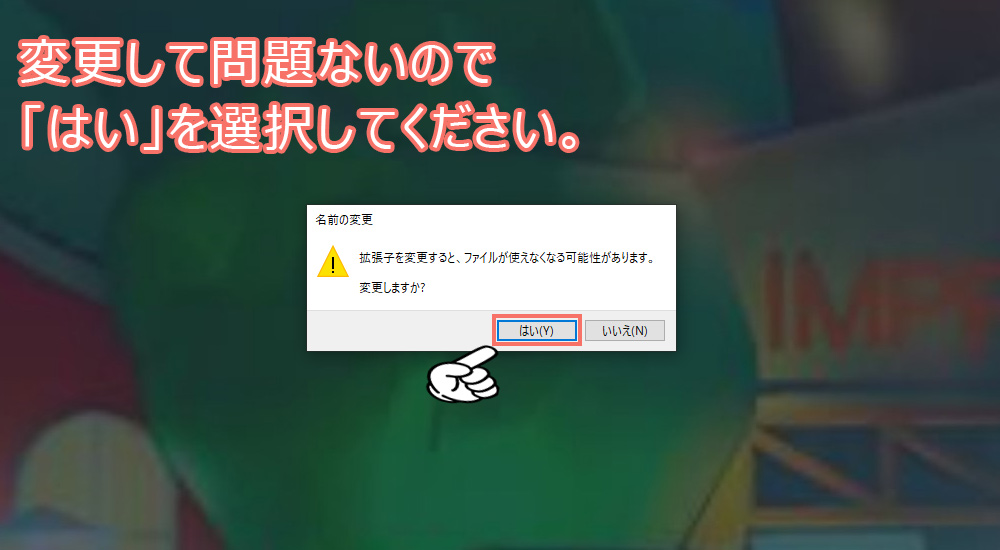
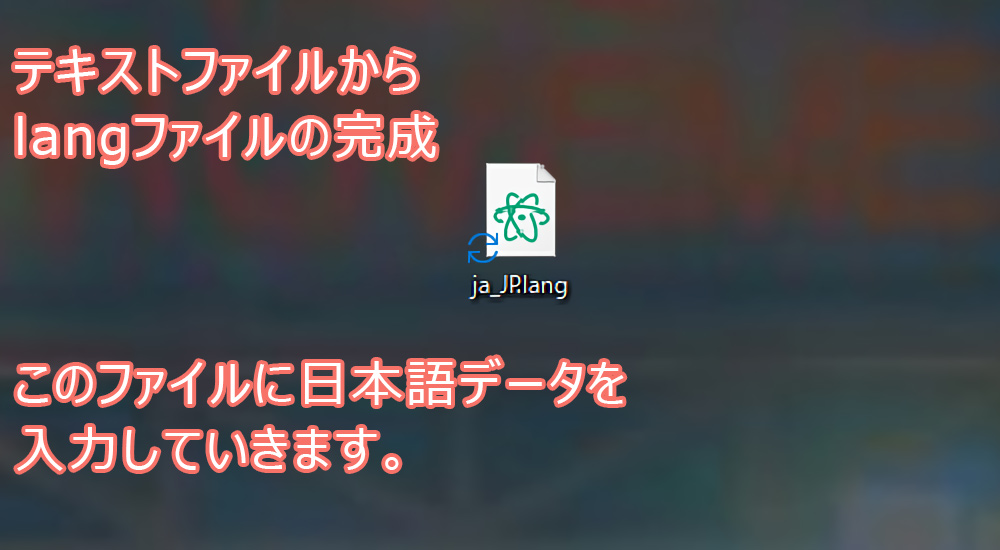
完成したja_JP.langファイルをAtomへドラック&ドロップしてください。
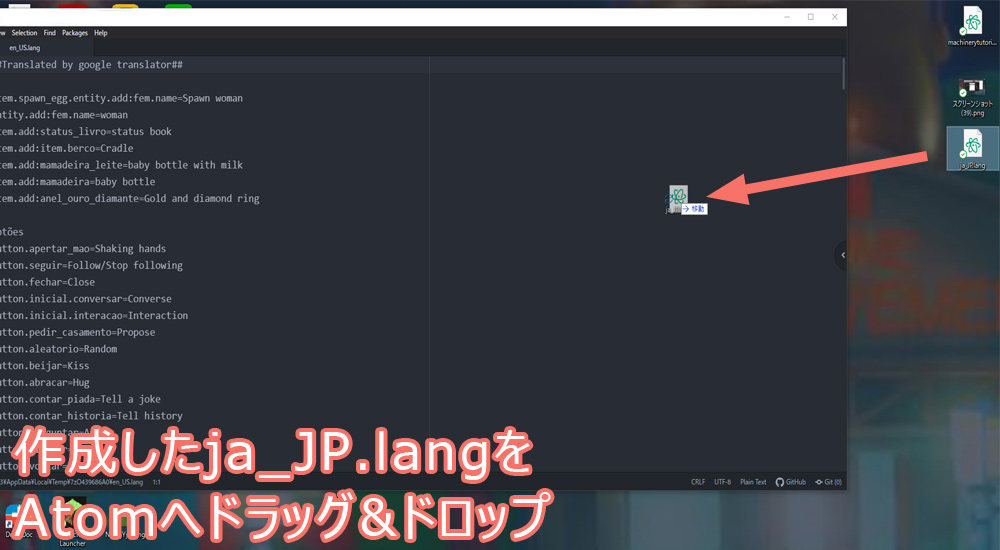
すでにAtomで開いている「en_US.lang」の中身をコピーして、ja_JP.langファイルにペースト(貼り付け)します。
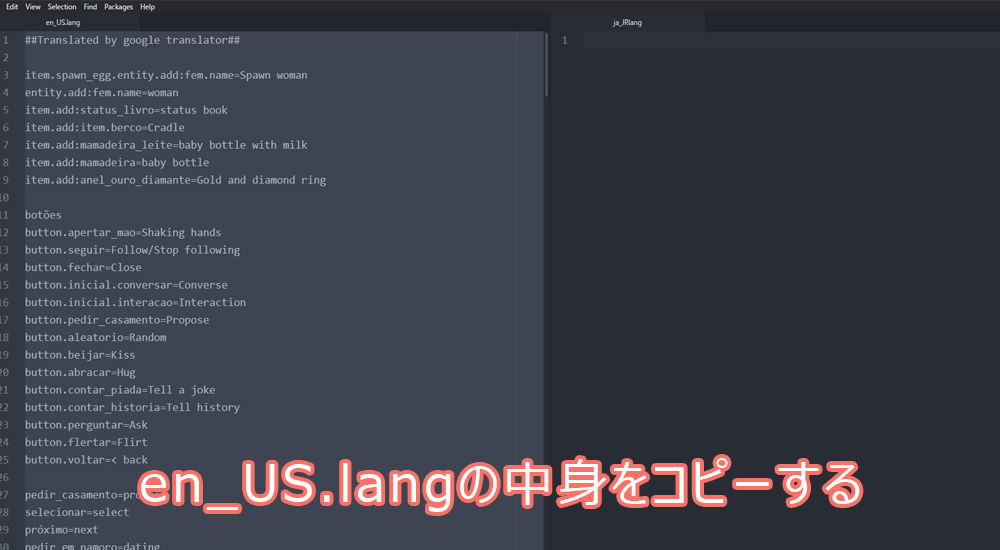
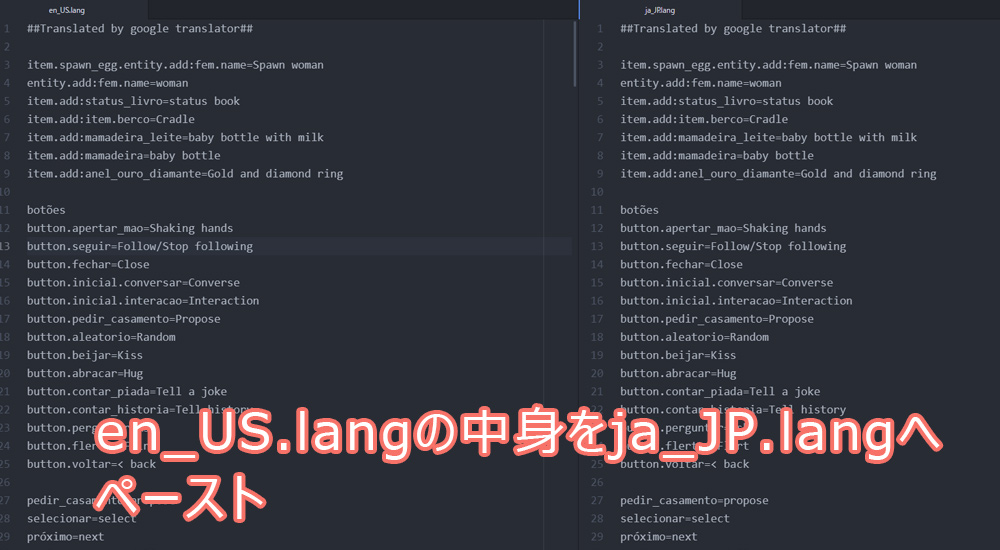
これで、翻訳作業の準備は完了です。
コピー&ペーストが完了したらen_US.langは使わないので、en_US.langのタブのほうは閉じて問題ありません。
これで、準備は完了だよ!
あとは、ひたすら翻訳をするわけだね!
うんうん!これから、翻訳作業の注意点や、翻訳方法について解説していくね。
ja_Jp.langファイルにペーストが完了したら、後はひたすら翻訳をするだけです。
翻訳する部分は「=」より右側にある部分になります。
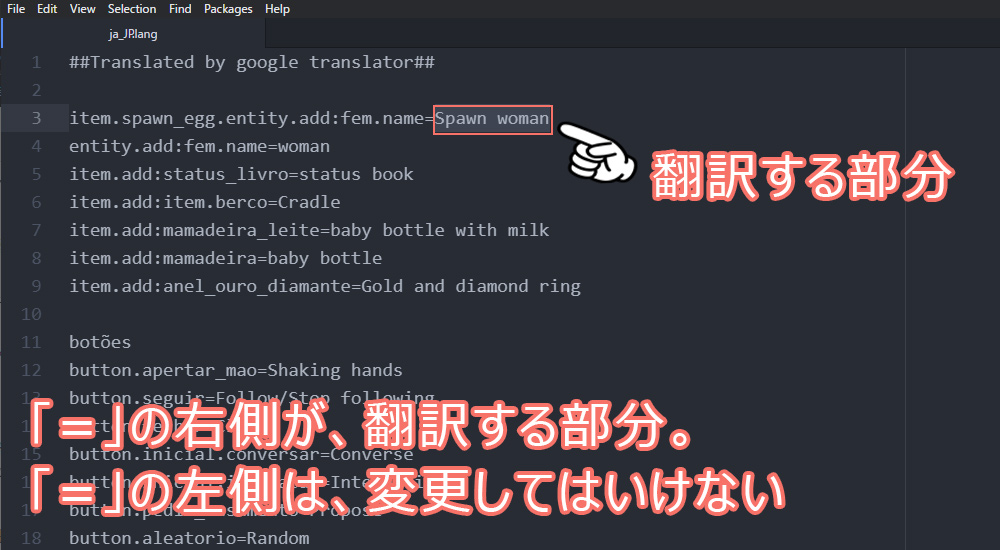
もし「=」より左側を消したり、書き直したりすると、ゲーム内で正常に表示されなくなるので注意してください。
翻訳方法は簡単です。
「=」より右部分をコピーして、翻訳サイトに張り付けるだけで日本語に翻訳してくれます。
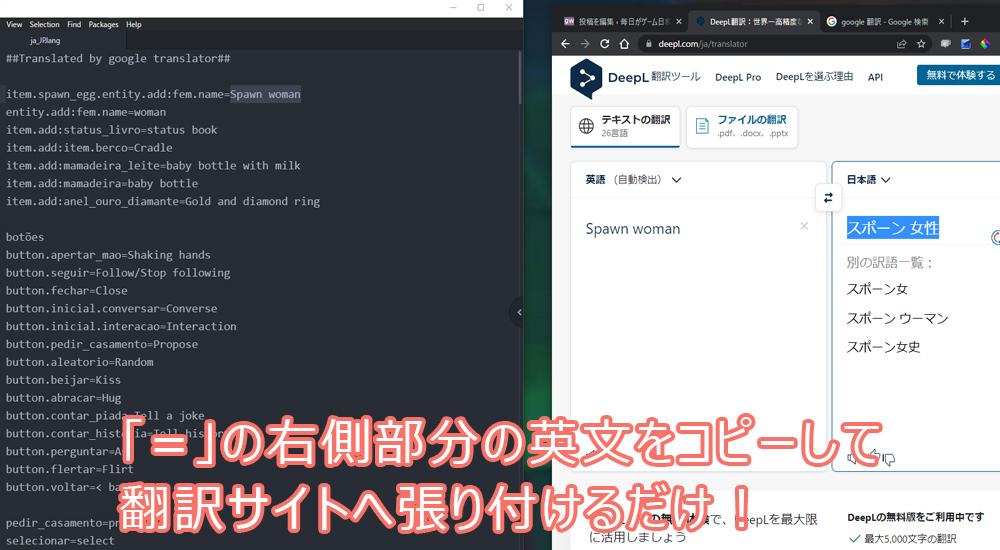
DeepLで翻訳をした場合、翻訳結果と合わせて他の翻訳候補一覧を表示してくれるので、アドオンに合わせて選んでください。
すべての作業が完了したら、後はインポートするだけだよ!手順はこんな感じだよ。
そうか!同じアドオンを入れなおしても「重複したファイル」でインポートできないから、一度消して再インポートするのね。
うんうん!やり方を順番に開設していくね!
1.ゲームのタイトル画面で「設定」をクリック
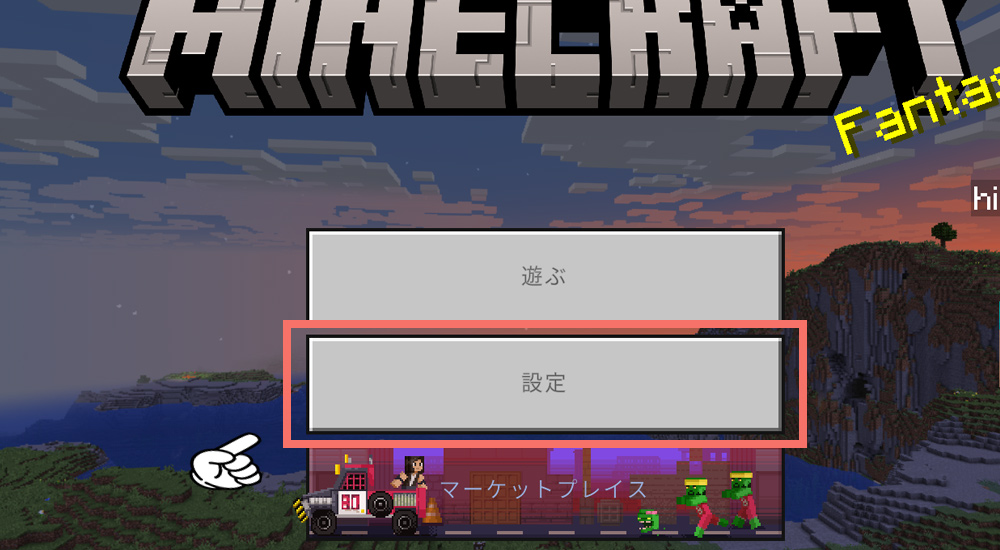
2.少し下にスクロールすると「ストレージ」という項目があるのでクリックします。
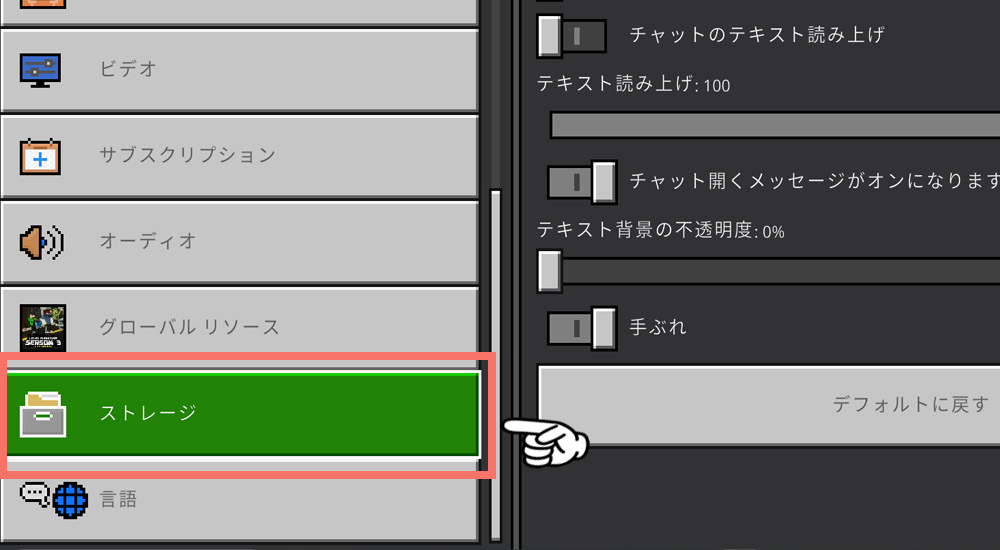
3.削除予定の「翻訳前のアドオン」を選択して削除する
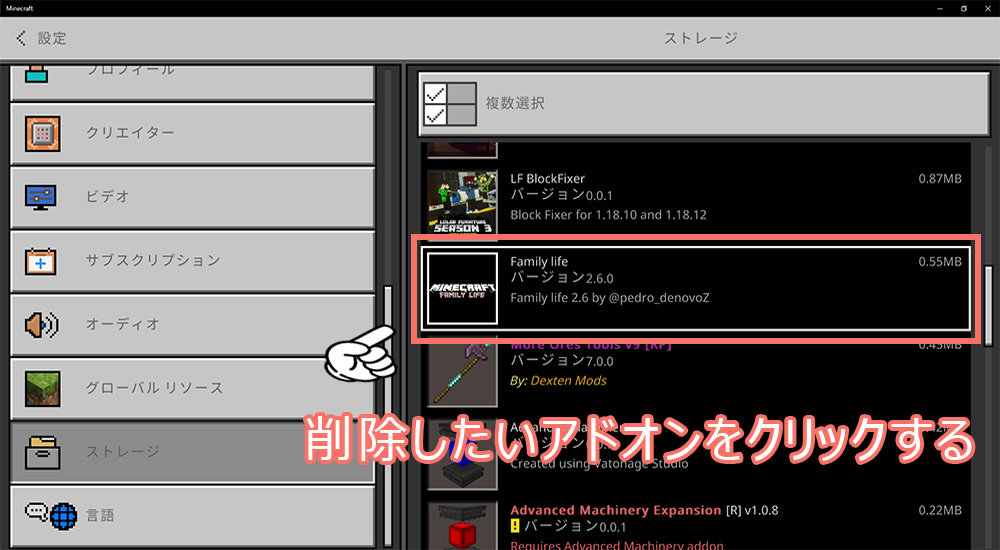
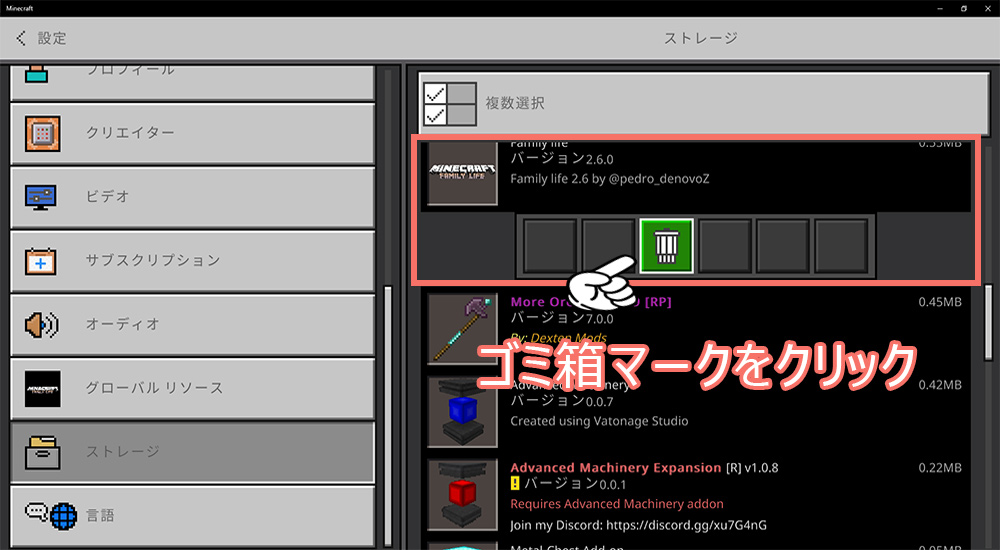
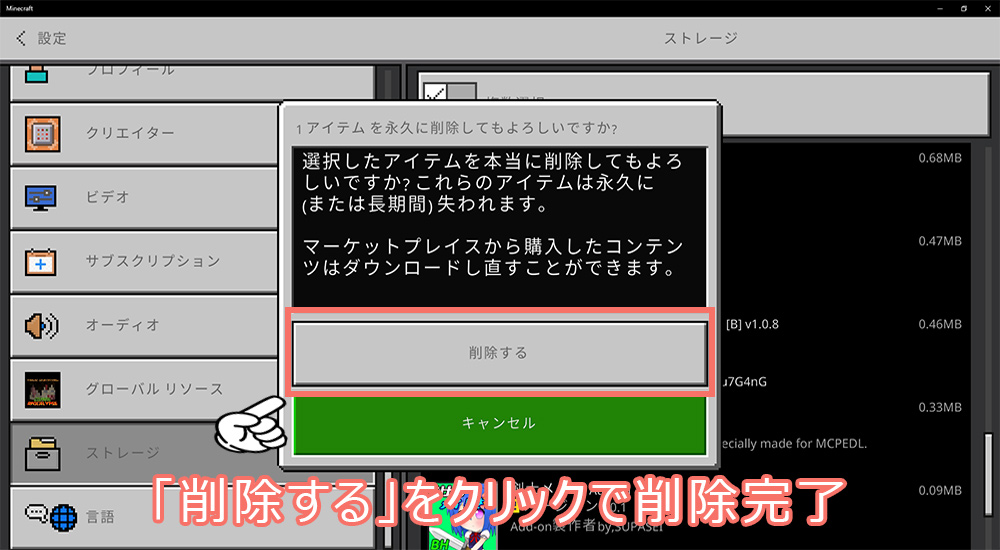
翻訳したアドオンファイルが、リソースパックのみの場合は、リソースパックのみ削除・インポートすれば大丈夫です。
ビヘイビア・リソースパック両方のファイルで翻訳作業をしているなら、両方を削除・インポートする必要があります。
インポートをする場合は、翻訳したアドオンをダブルクリックするとマイクラが起動します。
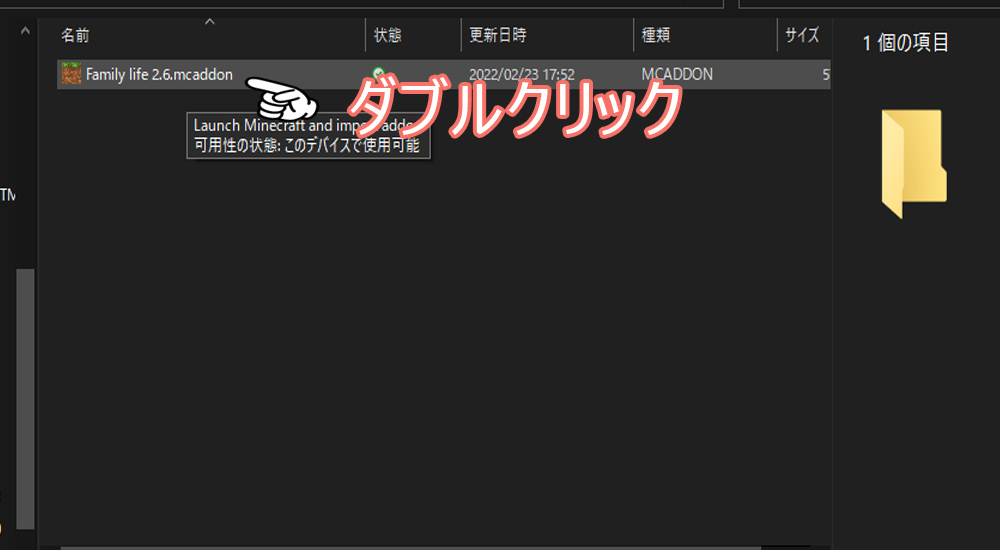
アドオンをダブルクリックするとマインクラフトが起動します。
ゲーム起動後、タイトル画面の上部分に「インポート中」→「インポート完了」と表示されれば、マイクラ内へアドオンの導入は完了です。
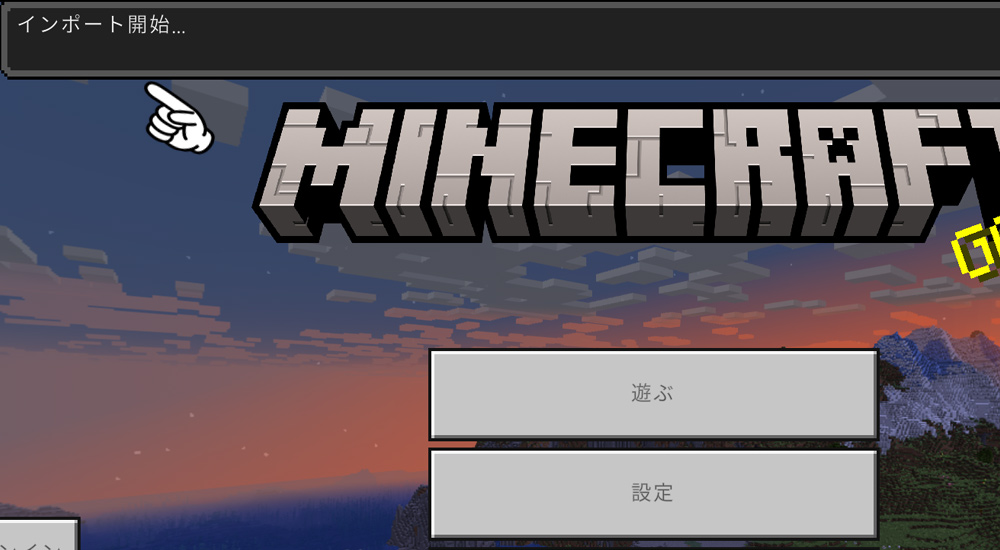
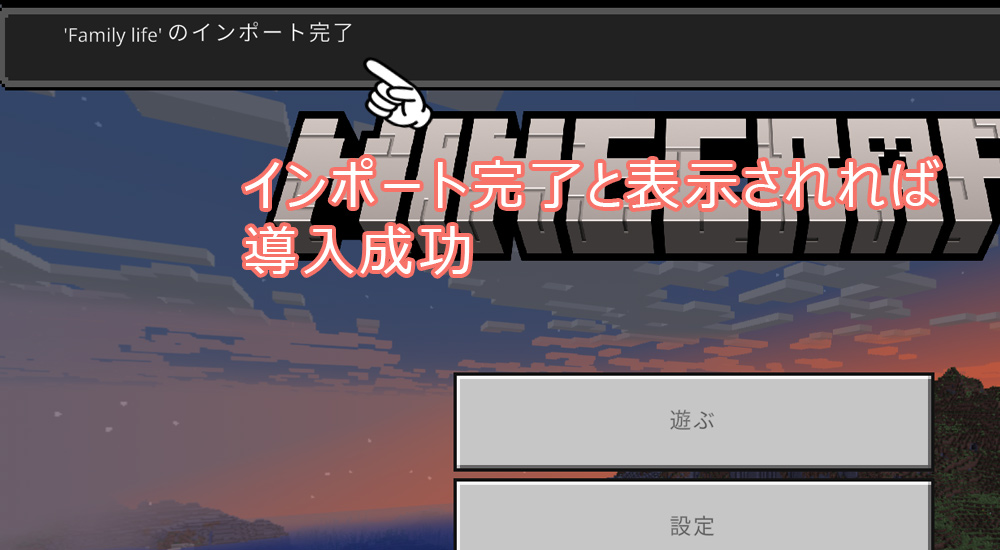
インポートが完了したら、後はワールドへ適用するだけです。
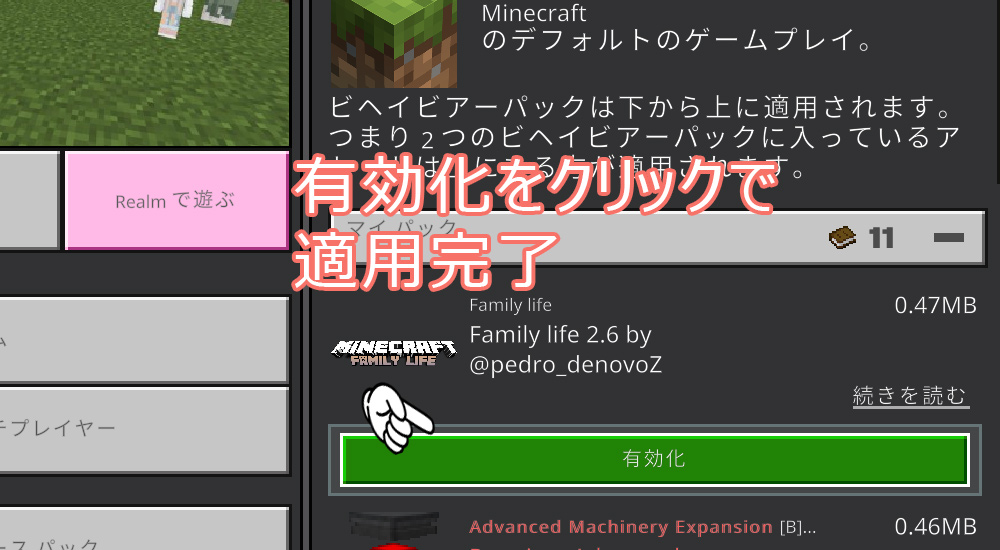
これで、アドオンの日本語化は完了です。
ん?あらかじめ作っておいたワールドにアドオンを適用させたけど、日本語化なってないよ?

既存ワールドで、翻訳する前のアドオンが適用されたままの場合だと、日本語ファイルを読み込まないことがあるよ。
え?ワールド作り直すの?そのままでも遊ぶ方法はある?
大丈夫だよ!早速、解説していくね。
アドオンを削除して、再インポートしたのに反映されないときは、ワールドデータが保存されている「minecraftWorlds」フォルダーからアドオンを削除してみると反映されるよ!
minecraftWorlds ?
うんうん!「minecraftWorlds」には、ワールドごとに適用されているアドオンが管理されているフォルダーがあるんだ。
要は、マイクラのストレージから、翻訳前のアドオンを削除しても、ワールドデータには翻訳前のアドオンが残っているから、日本語にならないってこと?
うんうん!「minecraftWorlds」の場所とかを解説していくね!
minecraftWorldsの場所は、マイクラをインストールしたパソコン環境によって微妙に違います。
windowsの場合、デフォルトだと次の場所へ格納されます。
「minecraftWordsを探すのが面倒」「見つからない」という人は、パソコンの画面左下にある検索バーを使ってアクセスすとスムーズです。
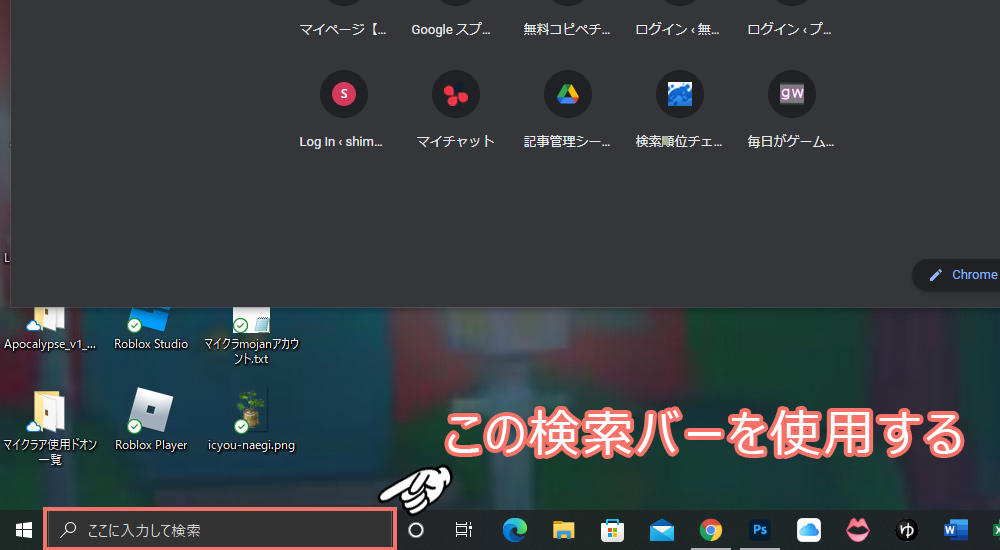
以下のパスを検索バーへコピペしてください。
検索バーへ入力すると、指定したファイルの概要が表示されます。
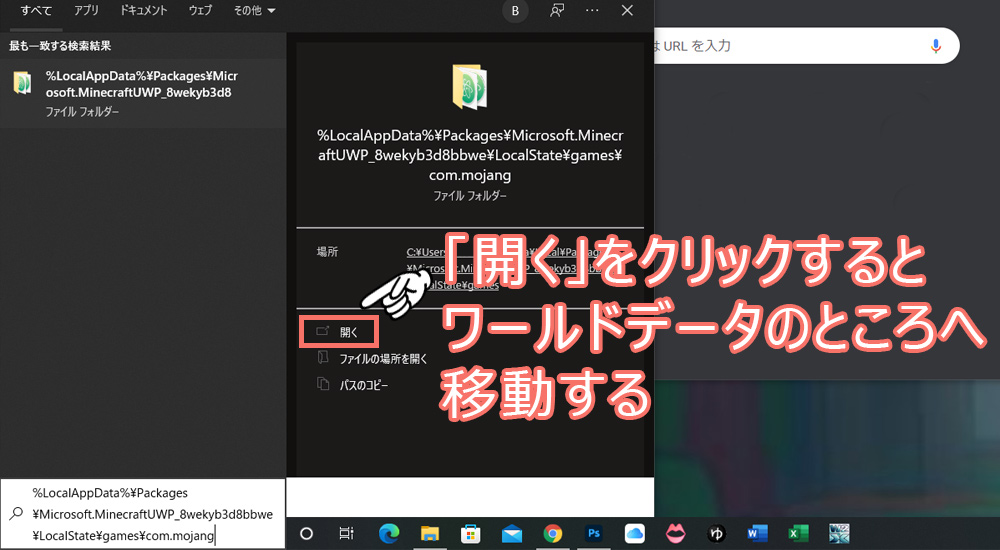
ここで「開く」をクリックすると「minecraftWorlds」があるフォルダーへ移動してくれます。
後は「minecraftWorlds」をクリックして該当アドオンを削除するだけです。
無事に「minecraftWorlds」へクリックできたら、翻訳したアドオンを適用するワールドを探します。
「minecraftWorlds」をクリックすると、フォルダー名がよくわからない英数字になっています。
この、よくわからない英数字で表示されているフォルダーがワールドデーターです。
1つのフォルダーに1ワールドのデータが詰まっています。
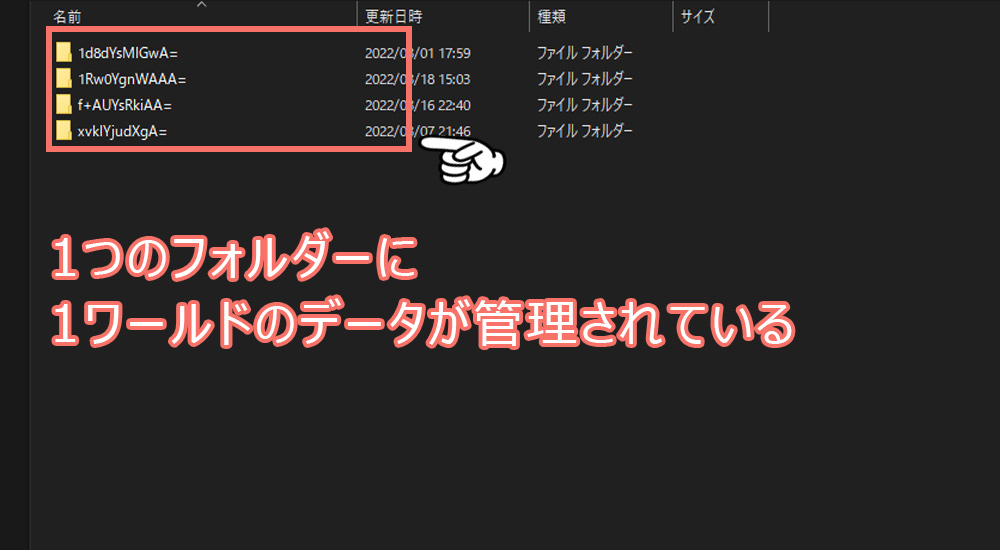
でも、これだとワールド名がわからないので、自分が編集したいワールドデータがわかりません。
ワールド名を確認する方法ですが、フォルダーを開いて「levelname.txt」というテキストファイルを開いてください。
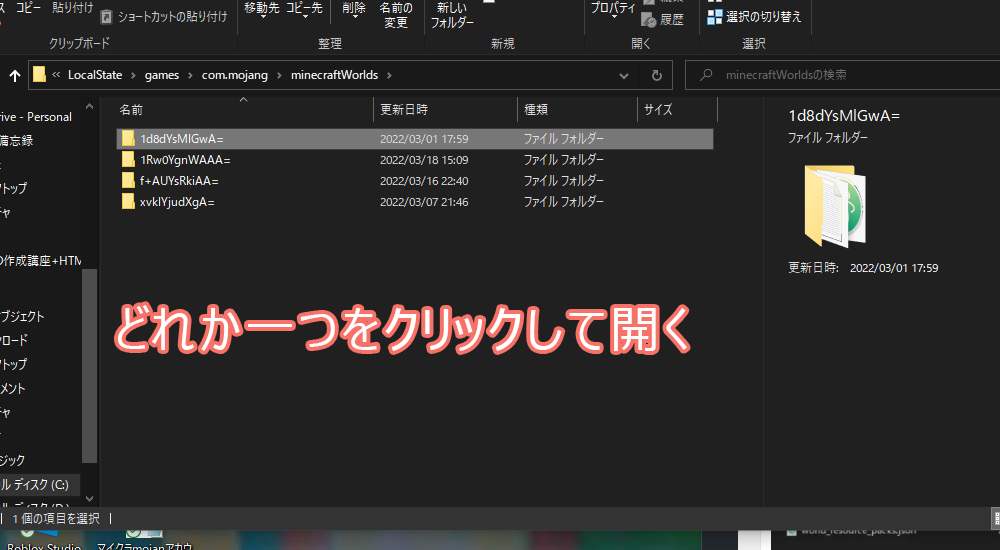
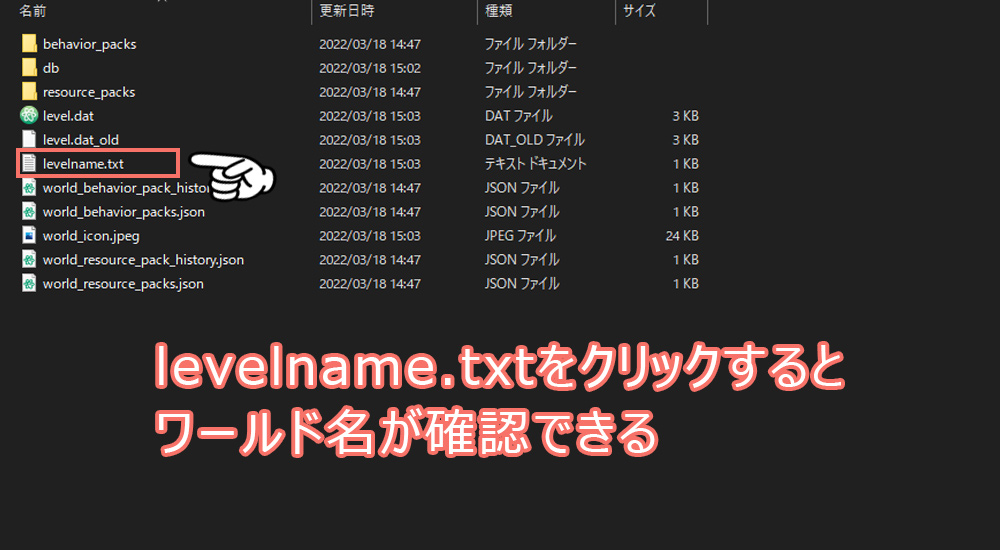
levelname.txtを開くと、そのフォルダーで管理されているワールド名を確認できます。
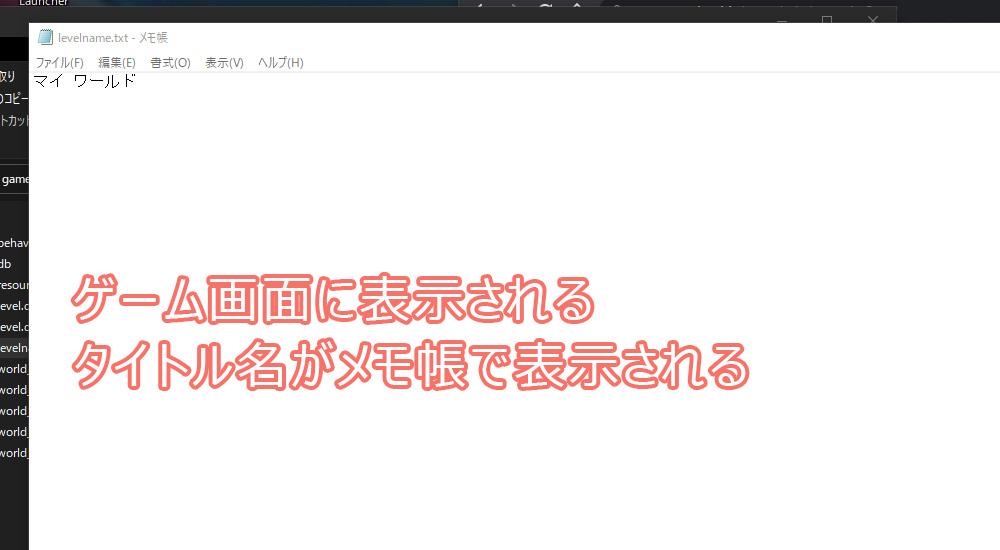
少し面倒ですが、これで該当するワールドを探してください。
「ワールド数が多くて探すのが大変」という場合は、マイクラを起動して、アドオンを適用したいワールドへ1度入ってください。
すると、ファイル名の更新日時が「今日の日付」「今日の時間」になるので、探す手間が省けます。
念のため、levelname.txtでワールド名の確認だけはやっておいたほうが安心です。
該当のワールドを発見できたら、後はアドオンを削除するだけです。
ワールドフォルダーを開くと「behavior_packs」と「resource_packs」があります。
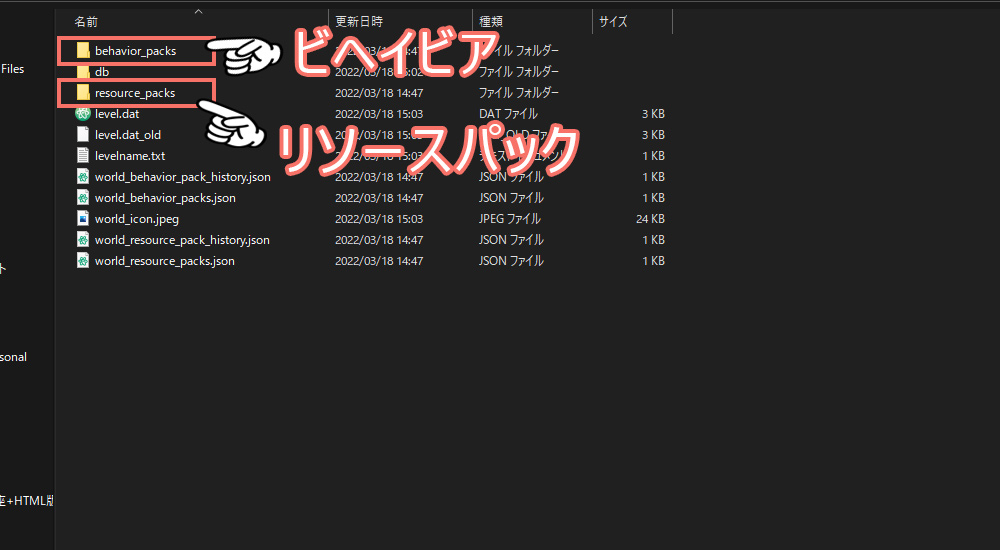
この2つに、ワールド内で適用されているアドオンが格納されているため、翻訳前のアドオンを探して削除しないといけません。
ちなみに、翻訳作業をしたファイルが、リソースパックだけならビヘイビアを削除する必要はありません。
リソースパックとビヘイビアパック両方で翻訳作業をしているなら、両方を削除する必要があります。
今回は、リソースパックのみで解説していきますが、ビヘイビアでも削除の方法は、まったく同じです。
まずは、リソースパックをクリックします。
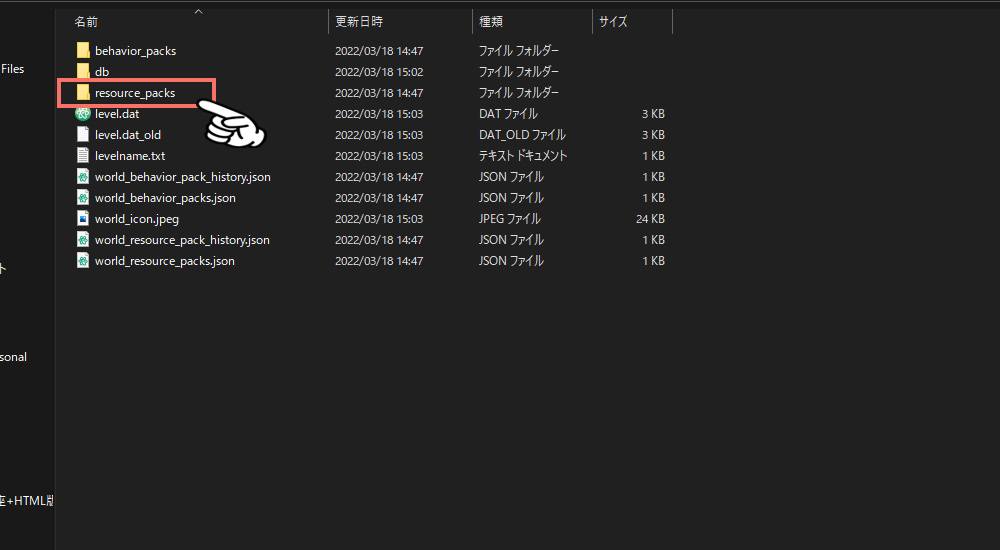
ワールドデータに格納されているリソースパックや、ビヘイビアパックは、下の画像のようにアドオン名じゃなくて、数字で管理されていることもあります。
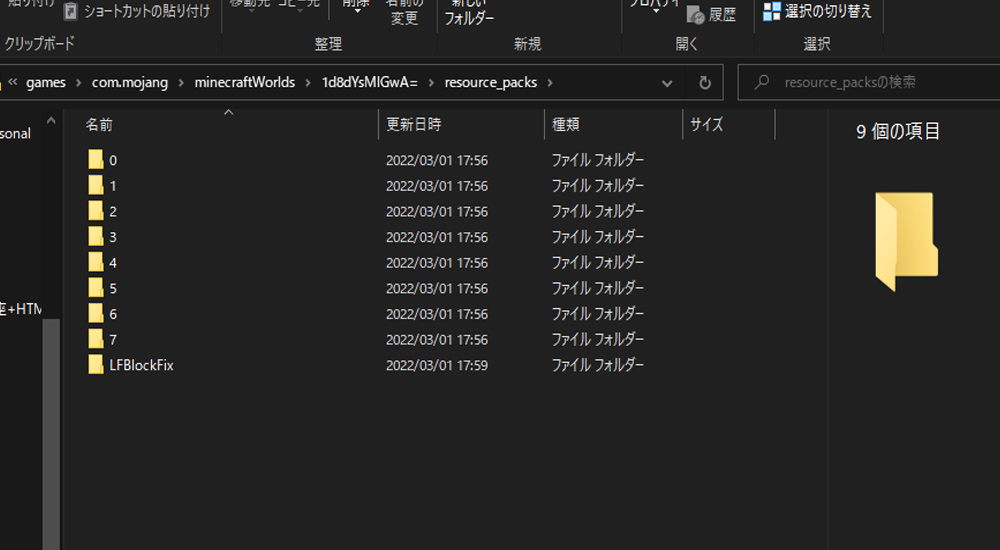
フォルダー名が数字になっている場合は、少し面倒ですが1つずつフォルダーを開いて中にある「manifest.json」を開いてください。
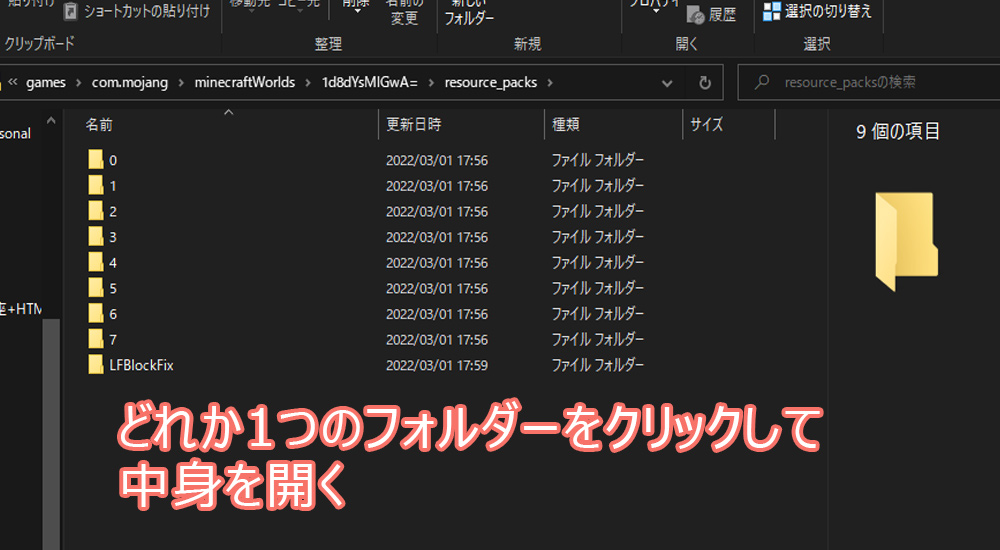
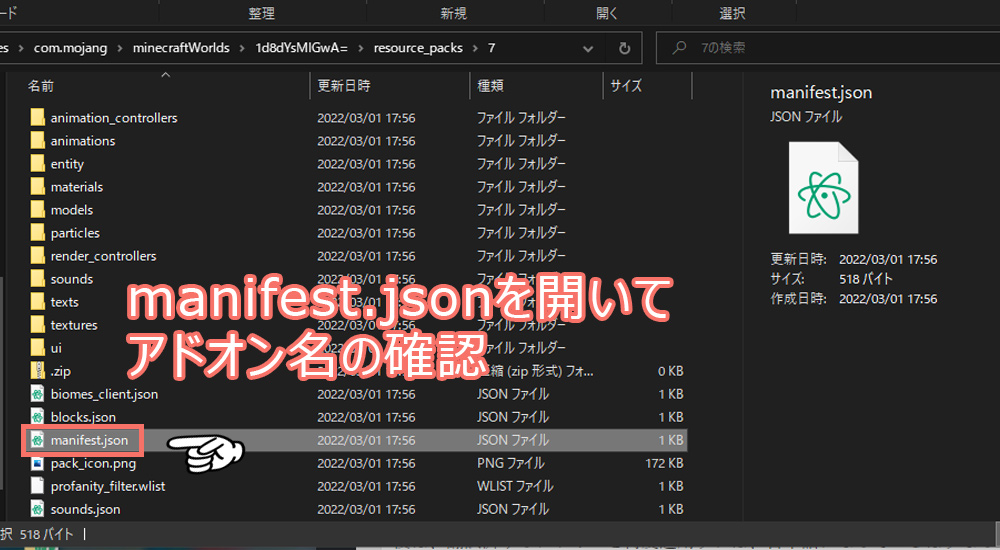
manifest.jsonを開くと、”name”プロパティ部分に「”name”: アドオン名」という感じで、アドオン名が記載されています。
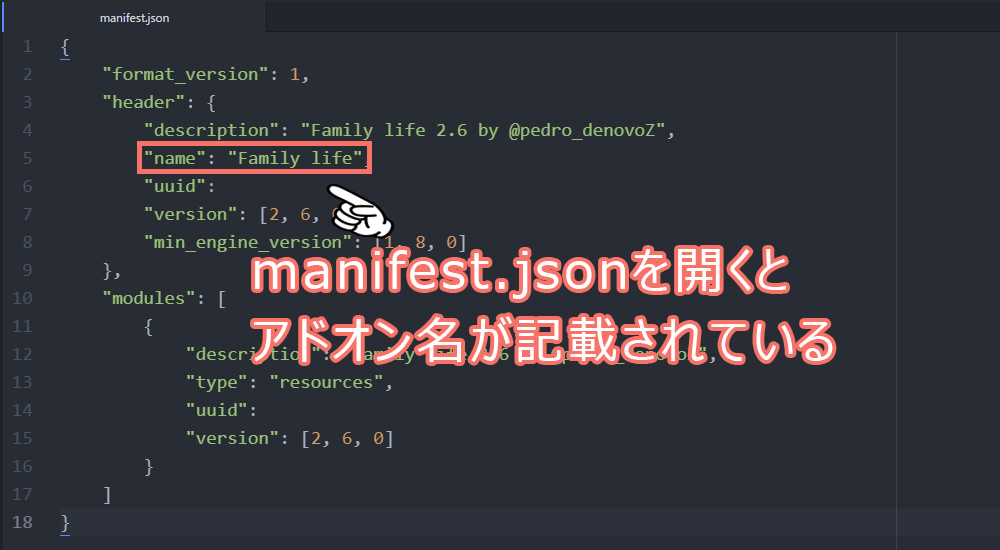
該当のアドオンのリソースパックを見つけたら、後はフォルダごと削除するだけです。
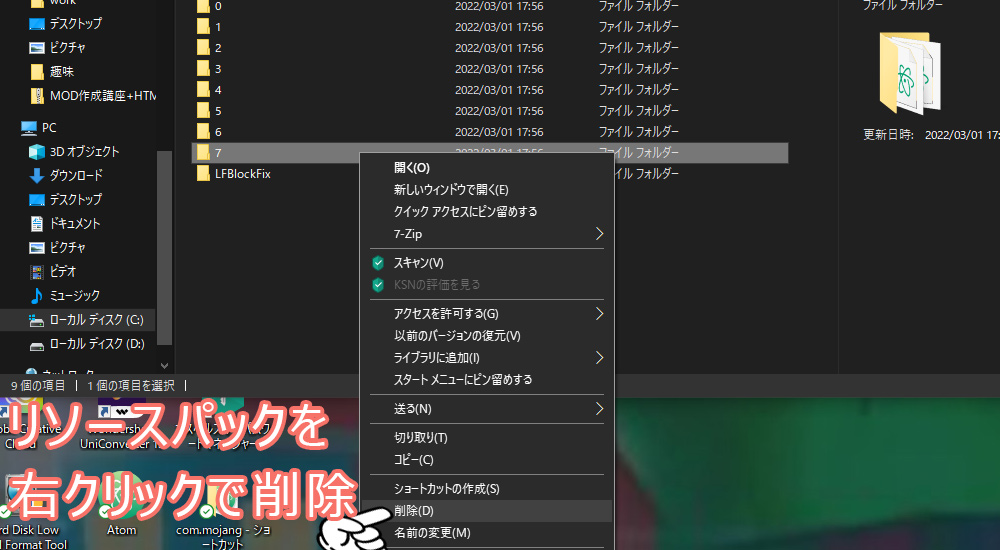
削除したら、マイクラを起動してワールドの詳細ページを確認してください。
「使用中」一覧に、削除したアドオンの名前が消えているはずです。
後は、翻訳済みのアドオンをダブルクリックして、再インポート後にワールドへ適用すれば、日本語になっているはずなので確認してください。
特に、実装されるアイテムが多いアドオンに多いですが、この作業をやっても「アイテムが日本語になっていない」という場合があります。
そういう時は、アイテム名がビヘイビアパックのほうで管理されているので、ビヘイビアでも翻訳作業が必要です。
ビヘイビアパックの編集方法は、こちらの記事を参考にしてみてください。
準備中…。
最後に、マイクラのアドオンを日本語して遊ぶの方法のおさらいだよ。
確かに、面倒な作業ではあるけど、かなり遊びやすくなるね♪
うんうん!大人だけじゃなくて、子供たちも遊びやすくなるからおすすめだよ!
じゃ早速、日本語にしてほしいアドオンがいくつかあるから、hiroyukiよろしくね♪
え……。ミドリも一緒にしようよ…。
整地作業で忙しいのよ♪
………。
